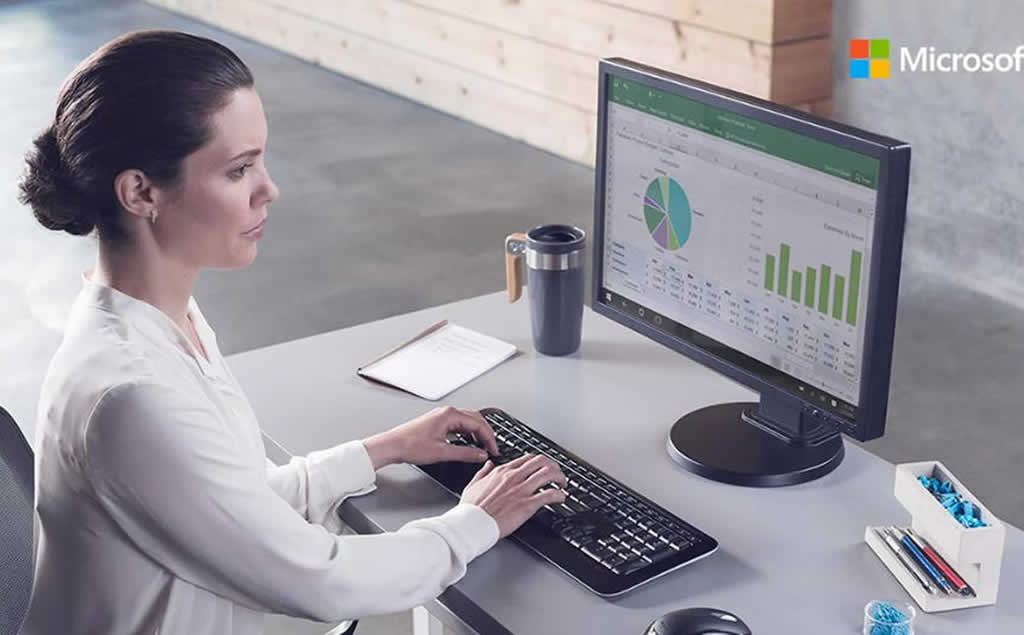
有些图片处理技巧,拜托设计师可是要花大价钱的!比如我今天我要讲的这招——马赛克拼图,把原图处理成类似马赛克的效果,但实际上是许多素材的拼图!先来看看效果有多酷炫
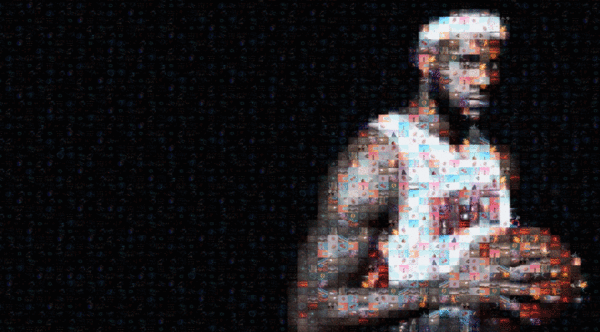
未处理的原图
经过马赛克拼图之后

原图未处理

处理后,放大!放大!放大!
然鹅,身为效(tou)率(lan)专家的我是绝对不允许大家花这份冤枉钱的,今天只需要这款免费神器——AndreaMosaic,普通人也可以迅速做出炸裂的马赛克拼图!废话不多说,来看看神器是如何使用的
简单来说,图片的马赛克处理分为三步:
1)设置图片母版
2)设置拼图素材库
3)一键自动生成拼图
一.上传图片母版
安装好打开后,会发现软件的UI界面风格已经略显过时,不过这阻止不了它成为一款好用的神器!

单击左侧上方的+号来上传图片母版,母版就是我们要形成的图片样子,所有拼图都会以它为基础来拼接!例如,我以一张奇异博士的海报为例,点击+号上传完毕~

上传完成之后,左侧可以调节镶元多少,也就是我们最终形成的拼图数量,镶元越多,拼图越密集!其他参数还有大小、颜色、间距等供我们调节
二.设置拼图素材库
既然是马赛克拼图,自然要有一个数量不算少的图片库了

在准备素材库的时候,需要注意,素材图片尽量选择和母版图片相近的颜色,这样才能达到更好的效果~
案例的母版我们选择奇异博士海报,我搜集来的素材图片也会偏向这样的红蓝色系!

在搜集足够的图片素材之后,就可以设置拼图素材库了,点击右侧的第二个按钮,选择
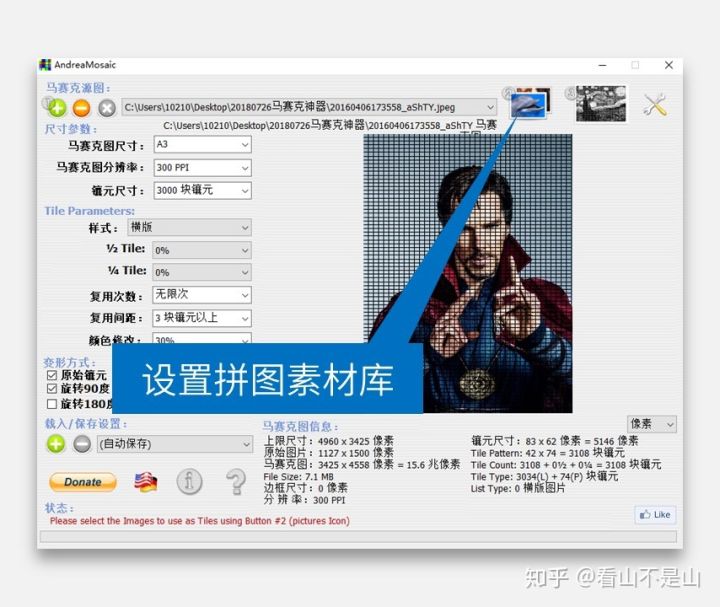
将下载好的素材图片置于同一文件夹下,然后将文件夹添加到列表。最后一步,点击保存列表即可,这样我们的素材库就建立完毕!
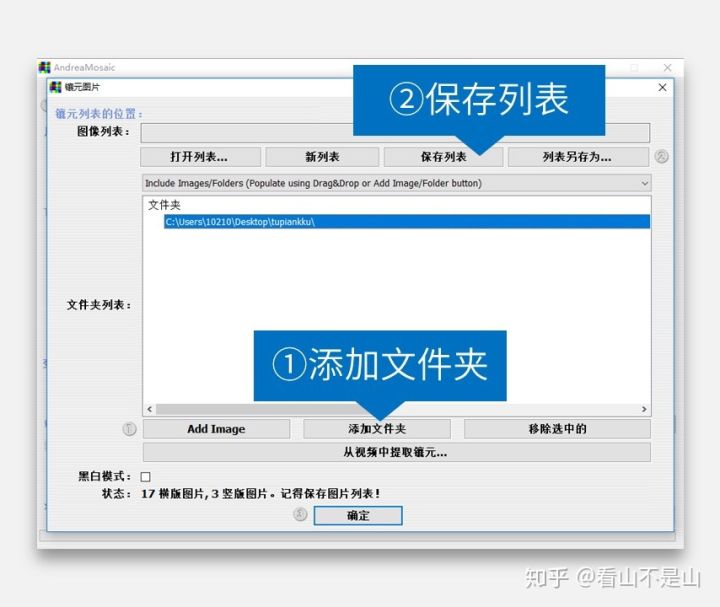
三.一键自动生成拼图
最后一个操作,回到主界面,点击右侧最后一个按钮,进行拼图,几秒钟之后就大功告成了!
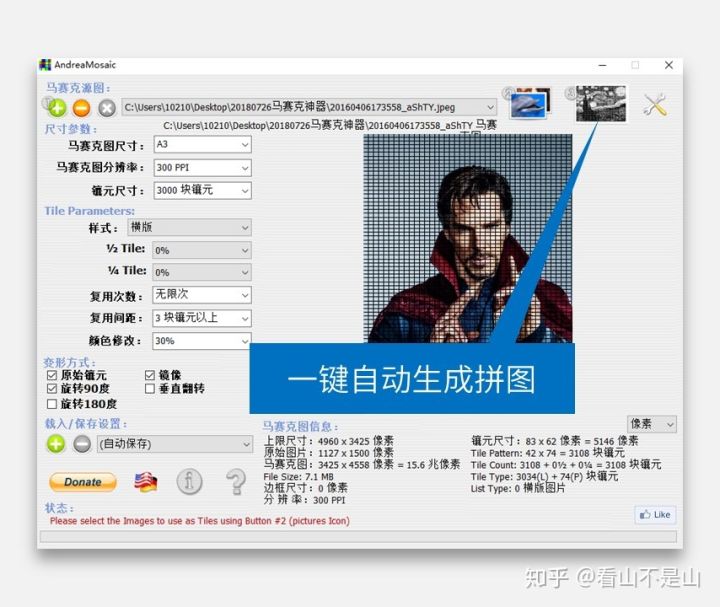
先来看看效果对比~图片越小,效果越接近原图

放大之后效果更加震撼~配合上PPT最新的“平滑”切换效果可以说是绝配了!
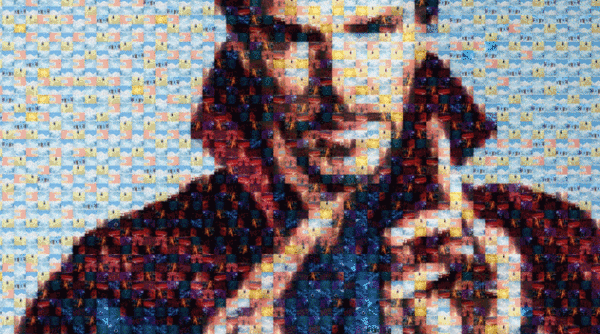
还能怎么玩?
假如用PPT在图片上写上文字,同样可以作为我们的母版图片,导出之后还能起到传达信息的作用!例如写上2018,就可以轻松制作出一段震撼的开场
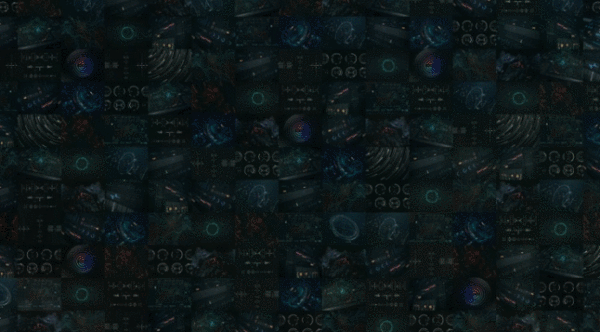
甚至可以用作品牌展示
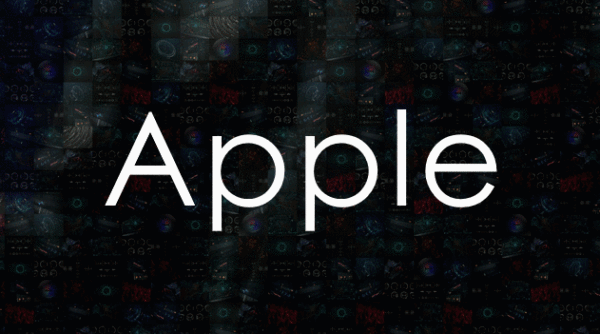
来源:知乎-看山不是山


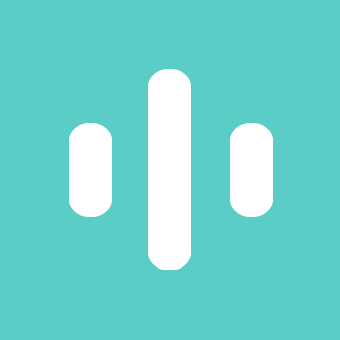
评论已关闭